普段PCで使用しているThunderbirdメールに64ビット版が出ていたので、今日は設定を移行しながら簡単にインストールして見ました。一応安全のために32ビット版のデータ(プロファイル)をバックアップしてから始めました。
データの移行
PCではGメールも含めてすべてのメールをこのThunderbirdメールに集約しているのでデータを無事に移行できなければ随分と手間がかかります。そのためにアドレス等の再設定が必要ないような方法が一番大事です。
64ビット版のダウンロード
最初に64ビット版のダウンロードを実行します。(当然のことですが自身のPCが64ビット対応なのか調べておく必要があります)64ビット版はここにありますが、私は日本語の左から2番目MSI64のファイルを選択しました。
32ビット版のデータをバックアップ
まず、32ビット版のThunderbirdメールを起動します。この時点での最新版にアップデートしておきます。右上【≡】メニューから「ヘルプ」をクリックして「トラブルシューティング情報」をクリックします。
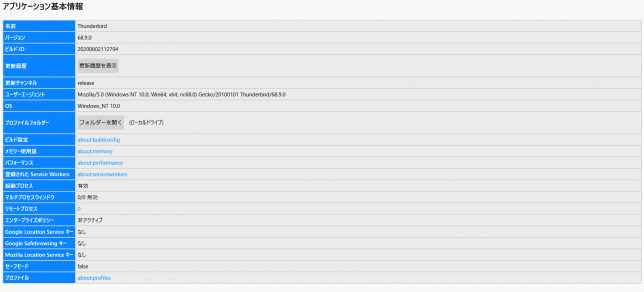
次に、「トラブルシューティング情報」が開きますので、「プロファイルフォルダー」から「フォルダーを開く」をクリックします。この後は必ず右上の×印で32ビット版を閉じておいてください。
フォルダーが開くと中のファイルすべてをコピーしておいてもよいのですが、できれば一つ上の「Profiles」フォルダーに上がり、「×××××.default-release」フォルダーをすべて保存しておくのが一番便利です。
「Profiles」フォルダーには、多分2つのフォルダーが存在すると思いますが、必要なのは「×××××.default-release」フォルダーの方になります。(×の部分は各自で違います)
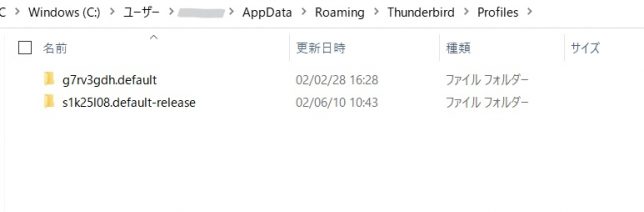
64ビット版のインストール
まず、64ビット版のインストールプログラムをダブルクリックしてインストール作業を開始する前に先程開いた32ビット版の「×××××.default-release」フォルダーが開いているか確認しましょう。
ここで、「×××××.default-release」フォルダーが閉じているとデータの移行が失敗する恐れがあります。
あとは通常通りインストール作業を進めて正常に完了するのを待ちましょう。完了画面が表示されたら「今すぐMozilla Thunderbirdを起動」にチェックを入れて「完了」をクリックします。
次に、64ビット版が起動していつもと同じ画面が表示されていればデータの移行は正常に完了していますので、32ビット版は削除しましょう。今回私はこの方法だけで順調に終了しましたので、バックアップファイルのお世話にはなりませんでした。
データ移行に失敗した場合は
データ移行に失敗した場合には、バックアップしていたプロファイルの内容をすべて新しいプロファイルに上書き(置き換える)することでデータ移行が完了します。この時は64ビット版は必ず終了させておきましょう。上書きコピーが完全に終了した時点で64ビット版を起動してきちんとデータ移行できていれば成功です。
-

メール、メールアカウントが正常か確認するには!
パソコンを新しく購入したり、新しいメールアドレスを取得したとき等新たにメールアドレスの管理を始める時は、そのメールアドレスで送受信が正常に行われるかどうかがとても不安です。そのようなときには次の方法で ...
続きを見る
-

メールソフト「Thunderbird」アカウント設定編
メールソフトの「Thunderbird」導入編を前回投稿しましたが、今回は簡単にEメールを送受信するための設定について方法を載せておきます。各種設定はさておき、まず、送受信ができることが大事です。詳細 ...
続きを見る
-

メールソフトは「Thunderbird」導入編
普段使用しているのは、Moziraの「Thunderbird」と言うフリーのメールソフトです。 ダウンロード後は、Thunderbird setup.exeをクリックして簡単インストール(通常ダウンロ ...
続きを見る


