罫線の色と太さ変更
まず、テキストボックスを選択して、「書式」タブをクリックします。「図形の枠線」の右にある「▼」をクリックして表示された中から希望する色を選択します。
同じ様に「太さ」をクリックして表示された中から、希望する「太さ」をクリックすると罫線の太さが変更されます。
余白の調節
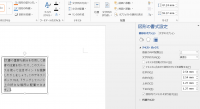
まず、テキストボックスを選択して、「書式」タブをクリックします。「図形のスタイル」の右端にある「▼」をクリックします。次に、「図形の書式設定」作業ウィンドウを表示します。
表示された画面で、「図形のオプション」をクリック、「レイアウトとプロパティ」をクリック更に「テキストボックス」をクリックします。
後は、「テキストに合わせて図形のサイズを調整する」にチェックを入れて上下左右の余白を数字で調整します。
ここで、余白を指定することでテキストボックスと文字の間隔が調整されます。この様に簡単な方法で様々な変更が可能になっていますので覚えておくと便利でしょう。
また、テキストボックスを塗りつぶすには「書式」タブの「図形の塗りつぶし」から色を選択することで可能になっています。
-

ワード、図形の中に入力する文字数を増やすには!
おはようございます。今日はワードで図形を使った文書作成で図形内に文字入力する時に必要な「書式設定」の変更についてメモしています。 見る人にわかりやすい文書を作成するのには、図形を入れるのは欠かせない事 ...
続きを見る
-

Word、シニアは「テキストボックス」を上手に活用!
おはようございます。午前中の暖かな日差しに間近な春の訪れを感じる今日この頃ですが、いつも使い慣れているワードやエクセルも少しでも使用しないとすぐに忘れてしまうシニア世代。今日はワードの「テキストボック ...
続きを見る

