普通タスクバーに登録できるのはアプリの実行ファイルやそのショートカットのみで、フォルダーをタスクバーにドラッグ・アンド・ドロップしても自動的にエクスプローラーのジャンプリストに入ってしまいます。
ショートカットの作成
まず、エクスプローラーを起動して登録したいフォルダを開きます。次にアドレスバー右側の余白部分をクリックします。ここで、フォルダのパスが表示され青く選択されますのでこの部分をコピー(Ctrl+C)します。
次に、開いたフォルダ内の何もないところで右クリックし「新規作成」→「ショートカット」を選択します。ここでショートカットの作成ウィザードが始まります。
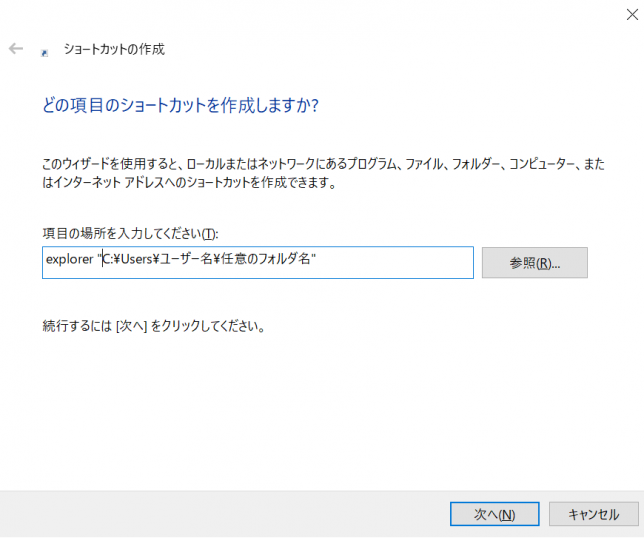
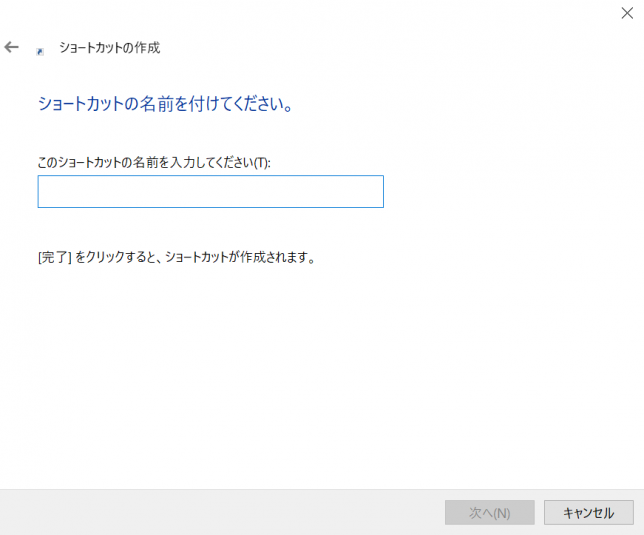
項目の場所を入力してくださいのところにパスを入力しますが、一部手入力であとは前回コピーした部分を貼り付けします。入力するパスはexplorer "C:\Users\ユーザー名\任意のフォルダ名"となります。
なお、explorer ""の部分は手入力となりますがexplorer "ここは半角スペースをあけましょう。””の間にコピーしたパスを貼り付けましょう。あとは「次へ」を押しショートカットに名前をつけて「完了」を押すとショートカットが生成されます。
タスクバーへの登録
このようにして生成されたショートカットを右クリックして「タスクバーにピン留めする」を選択すると、タスクバーに追加されます。また、タスクバーに直接ドラッグ・アンド・ドロップしても構いません。
通常はタスクバーにフォルダのショートカットは登録できないのですが、少しだけ工夫をするとタスクバーから直接フォルダーを開けるようになりますので、時短の方法としては最適ではないでしょうか 。
-

Windows、シニアは隠し機能「GodMode」を使う!
Windows 10のGodModeを設定する方法。
まず、ディスクトップに新しいフォルダーを作成して、フォルダー名を「GodMode.{ED7BA470-8E54-465E-825C-99712043E01C}」(このフォルダー名をコピーしても大丈夫です)に変更してエンターキーを押すとアイコンが変更されます。(現在は、フォルダー名は表示されません)アイコンをダブルクリックして開いてみましょう。続きを見る
-

WIndows、タスクバーにアドレスとディスクトップを追加する!
おはようございます。今日はWindows10のタスクバーの設定についてメモしています。難しい設定はありませんので、必要なときに使うことが出来るように覚えておきましょう。 タスクバーに「アドレ ...
続きを見る
-

Windows、よく使うフォルダーを簡単に開く3つの方法!
フォルダーを「クイックアクセス」に登録 PCで仕事をしていると、いつの間にかよく利用するフォルダーが決まって来ます。よく利用するフォルダーはエクスプローラーの「クイックアクセス」に登録しておくと便利で ...
続きを見る


