Windows10のパソコンでは、アカウントのサインインにパスワードではなく「PIN」(Personal Identification Number)と呼ばれる4桁以上の数字を利用することが推奨されています。
「PIN」でサインインできるように設定
まず、「設定」画面から「アカウント」→「サインイン」を表示します。表示された画面の中に「Windows Heilo暗証番号(PIN)」をクリックします。ここで「追加」をクリックします。
「PINのセットアップ」が表示されますので、「PIN」を入力します。最後の「OK」をクリックして終了します。これで設定は完了します。
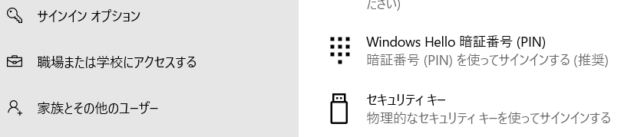
「PIN」を使用する理由
なぜ「PIN」を使用するかというと、様々なサービスで使用するMicrosoft アカウントに対して「PIN」はそのパソコンだけのサインインにしか使えない事です。そのために「PIN」は簡単に入力でき、安全性の高い手段といえるでしょう。
特に、複数台のパソコンを使用している場合はMicrosoft アカウントを流用せずに1台ごとに別々の「PIN」を設定してセキュリティ対策としましょう。
-

Windows、サインインのPINを再設定する方法!
PINは顔認証や指紋認証が利用できないときには、パスワードよりはスピーディなのでとても便利に使用できます。また安全性も比較的高いので使用している人が多いのではないでしょうか。 ただこのPINを忘れてし ...
続きを見る
-

Windows、ピクチャーパスワードを使ってサインイン!
ピクチャーパスワードを使ってサインイン。
Windows10には、「ピクチャーパスワード」を使い、写真等の画像にゼスチャーを登録してサインインする機能があります。パソコンやタブレット等のタッチ操作が可能なデバイスでは、より有効な方法となります。続きを見る

