「Google Pay」アプリはGoogleが提供する決済サービスで、Pixel3にはすでにアプリがインストールされています。Suica、nanaco、楽天Edy、WAON、QUICPay対応のクレジットカードやプリペイドカードを登録すると、QUICPayを利用して支払いが出来ます。
SPICE OF LIFE ハンズフリー ポータブル 扇風機 WFan(ダブルファン) イエロー 携帯 首掛け USB充電式 風量3段階調節 角度調整 5枚羽根 安全性試験済 6ヶ月保証 DF30SS01-YE
クレジットカードを登録する
アプリ一覧画面で「Google Pay」をタップ、初回は「使ってみる」をタップします。クレジットカードを登録する場合は、「クレジット/デビット/プリペイド」をタップして選択し、「同意する」をタップします。
次に、「新しいカードを追加」をタップします(Googleアカウントに登録済みのカードを設定する場合はタップして選択し、「続行」をタップします。
ここで、カメラ画面が表示されますので、表示された枠内に映すと、カード番号が自動で読み取られます。あとは画面の指示に従って登録を完了します。
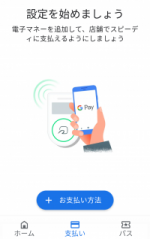
なお、「Google Pay」アプリのメイン画面からクレジットカードを登録するには「支い」ーー>「支払い方法」の順にタップして行きます。
Suicaを登録する
「Google Pay」アプリで「支払い」ーー>「支払い方法」をタップして「電子マネー」をタップします。
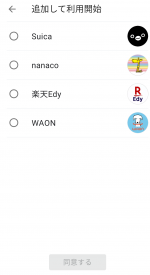
次の画面で「Suica」をタップして、「同意する」をタップします。このあとアカウント作成の入力がありますが、画面の指示に従って登録を完了させます。
「Google PAY」で支払う
QUICPay対応の実店舗で使用するときは、会計をするときに「QUICPayで支払います」と伝えるようにしましょう。その後、レジの読み取り機にPixel3をかざすと支払いが完了します。当然ですが画面がオフの状態でも有効です。
最後に支払履歴の確認ですが、「Google PAY」アプリのメニュー画面の中の「ご利用履歴」をタップすると、支払履歴が一覧表示されます。
-

Google Pixel3、At A Glanceウィジェットを設定する!
ウィジェットとは、アプリの機能の一部をホーム画面上に表示するものです。ホーム画面にはさまざまなウィジェットを追加することが出来ますが、最初からホーム画面に表示されているウィジェットもあります。 At ...
続きを見る
-

Google Pixel3、「Google Discover」とはどんな機能!
以前は、「フィード」と呼ばれていた機能で、「Google」アプリでWebページの検索などGoogleサービスで行った操作やフォローしているコンテンツをもとに、ユーザーが興味を持ちそうな情報を表示します ...
続きを見る

