Bluetoothテザリングを利用するとPixel3のBluetoothを経由して、タブレットやパソコンなどをインターネットに接続できます。端末のWi-Fiアクセスポイントを利用する時より電池の消耗が少ないために、おすすめの接続方法です。
Bluetoothテザリング
まず、設定アプリを開き「ネットワークとインターネット」→「アクセスポイントとテザリング」から「Bluetoothテザリング」をタップするとBluetoothテザリングがオンになります。
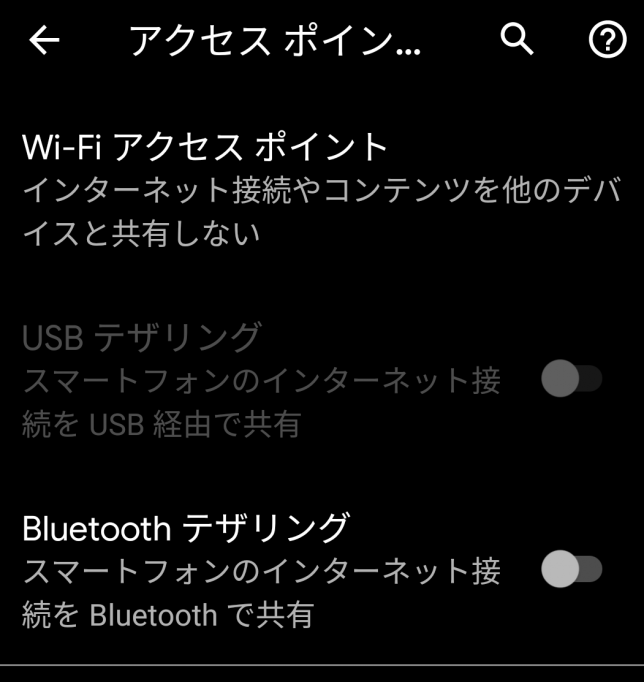
この後は、タブレットやパソコンなどと通常のペアリング設定を行います。Pixel3で「新しいデバイスとペアリング」で端末名をタップします。同様に接続するデバイスでも接続先としてPixel3を選択します。
次に「Bluetoothのペア設定コード」を接続先のデバイスに入力して、画面の指示に従って設定します。最後に「ペア設定する」をタップすると接続が完了します。
デバイス名の変更
Pixel3のデバイス名は自由に変更することができます。デバイス名を変更しておくとテザリングの設定をするときなどに、端末を見分けることが容易になります。
まず、設定アプリを開き「デバイス情報」をタップして「デバイス名」をタップします。ここで変更したいデバイス名を入力し「OK」をタップします。開いた画面で「OK」をタップするとデバイス名が変更されます。
-

スマホ、テザリングはUSBが圧倒的に速い!
出先でパソコンをインターネットに繋ぐときは、スマホの回線を使用するテザリングが一番簡単な方法です。そのテザリングにもパソコンとスマホの接続には3種類の方法(USB、Wi-Fi.ブルートゥース)がありま ...
続きを見る
-

スマホ、シニアはアプリで簡単・安全テザリング!
おはようございます。風もなく穏やかに一日が始まります。今日からは小学校の夏休みが始まり、賑やかな日々の幕開けです。ここから約1月間慌ただしい毎日を過ごすかと思うと嬉しい反面、少々不安を感じる思いが募り ...
続きを見る
-

使えるようにしよう、テザリングの設定!
少しだけ肌寒い朝を迎えています。車の音も少なくとても静かですが、あいにく青空が見えません。午後からはまた雨が降って来そうです。昨日は、あちらこちらで何とか運動会が出来て良かったですね。多くの家族はほっ ...
続きを見る


