おはようございます。今日はWindowsバージョン1809の「キオスクモード」設定についてメモしています。より簡単に設定ができるようになっていますので覚えておきましょう。
以前の投稿で「キオスクモード」設定を紹介しましたが、数回のアップデート後現在のバージョン1809で再度設定をしてみましたが、思った以上に「設定」が簡単になっていました。
特に事前に「キオスクモード」用のアカウントを作成する必要がなくなったのには驚きました。「キオスクモード」のアカウントを作成するには次の方法で可能になります。
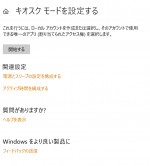
「キオスクモード」用のアカウント作成
まず「設定」ーーー>「アカウント」ーーー>「家族とその他のユーザー」ーーー>「キオスクモードを設定する」から「割り当てられたアクセス」をクリックして、表示された画面で「開始する」をクリックします。
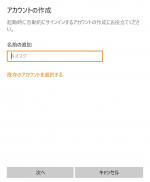
この後、「アカウント名」「アプリの選択」「使用方法」(エッジを選んだ時)等を選択して終了します。これで、簡単に「キオスクモード」用のアカウントが作成されました。
特に「Microsoft Edge」には「キオスクモード」専用の機能があり2つのオプションの中から「デジタル署名または対話型ディスプレイとして」と「パブリック ブラウザーとして」のどちらかを選択できます。
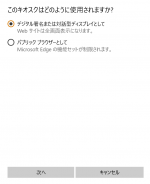
「デジタル署名または対話型ディスプレイとして」は指定したサイトを全画面表示するモードで、ツールバーやタブなどは表示されずにサイトの閲覧のみに限定されています。
「パブリック ブラウザーとして」は一通りのブラウジングは可能ですが、履歴やお気に入りは利用できません。利用時間は事前に設定した時間で再起動されます。
「キオスクモード」の終了
「キオスクモード」状態を終了するには「Ctri」キー+「Alt」キー+「Del」キーを同時に押すとサインイン画面に戻ります。ここで希望のアカウントでサインインすることが出来ます。
「キオスクモード」アカウントの削除
この、「キオスクモード」アカウントを削除するのはとて簡単で、「設定」ーーー>「アカウント」ーーー>「家族とその他のユーザー」ーーー>「キオスクモードを設定する」の中にアカウントが出来ていますので該当するアカウントをクリックして「削除」をクリックすることで完了します。
今回一番苦労した事は、昨夜、説明をよく読まずに「キオスクモード」アカウントを作成してすっかり忘れていたことです。朝起動したPCがキオスクモードになっていました。これを終了する方法が以前とは変わっているのを知らなかった事は内緒です。
今日も一日楽しく過せます様に・・・
-

Windows、「キオスクモード」とはどんな機能?!
おはようございます。今日はwindows10の「キオスクモード」と言う機能をメモしていますが、たまたま耳にした言葉で、自分自身でも使用したことがありませんでした。書いている内容が完全にその通りなのか自 ...
続きを見る
