今回は、フリーソフト(pdf_as)を使って横向きの文書を縦向きにしたり、作者欄の自身の名前を消したり、文書にパスワードを設定したり、印刷やコピーができないようにする方法等を書いています。
Rockyu ジュエリー ブレスレット 高級PU メンズ ゴールド 二連 プレート 2連 メンズブレスレット カジュアル
pdf_asを使う
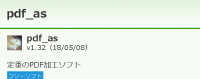
まず、フリーソフト(pdf_as)をここからダウンロード・解凍・インストールして実行ファイル(pdf_as)をクリックして起動しておきます。

横向きのページを縦向きにする
起動しているpdf_asのウインドウ内に該当するPDFファイルをドラッグアンドドロップします。続いて「ファイル」をクリックして「右回転」ボタンをクリックします。開いた画面で何ページを回転させるか指定することが出来ますのでページ数を入力し「OK」ボタンをクリックします。
作者欄の自分の名前を消す
起動しているpdf_asのウインドウ内に該当するPDFファイルをドラッグアンドドロップします。
続いて「ファイル」をクリックして「PDFプロパティ設定」ボタンをクリックします。開いたダイアログボックスの作成者を削除し、「OK」ボタンをクリックします。
文書にパスワードを設定する
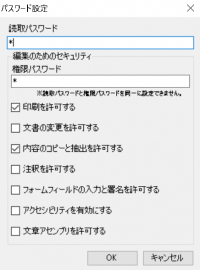
起動しているpdf_asのウインドウ内に該当するPDFファイルをドラッグアンドドロップします。
続いて「ファイル」をクリックして「セキュリティ設定」ボタンをクリック、開いた「パスワード設定」ダイアログボックスで「読み取りパスワードを入力して「OK」ボタンをクリックします。
印刷やコピーができないようにする
起動しているpdf_asのウインドウ内に該当するPDFファイルをドラッグアンドドロップします。
続いて「ファイル」をクリックして「セキュリティ設定」ボタンをクリック、開いた「パスワード設定」ダイアログボックスで「権限パスワード」を入力して、「印刷を許可する」と「内容のコピーと抽出を許可する」のチェックを外します。
読み取りパスワードと権限パウワード
読み取りパスワードはファイルを開くときのパスワードであり、権限パスワードはPDFファイルの編集や印刷などの操作を勝手に出来ないようにするためのパスワードです。
-

「PDF Password Recovery Free」はいつ使うの!
いつものことですが、パスワードは忘れるものです。もしあなたがPDFファイルにつけたパスワードを忘れてしまった時には、パスワード解析用のフリーソフトがあることを思い出してください。 すぐにこの悩みから開 ...
続きを見る
