Excelのワークシートに図形を描きさまざまな作業をするときには、幾つかの機能を有効に活用することでとても簡単に行うことができます。
図形を描く
まず、Excelを起動して「挿入」タブの「図形」を開き自身が希望する図形をクリックします。マウスポインターの形状が+に変わったことを確認して、ワークシート上を左上から右下にドラッグします。
この時に、Shiftキーを押しながらドラッグすると正方形や正三角形、正円など、辺の長さが同じ図形を描くことができます。
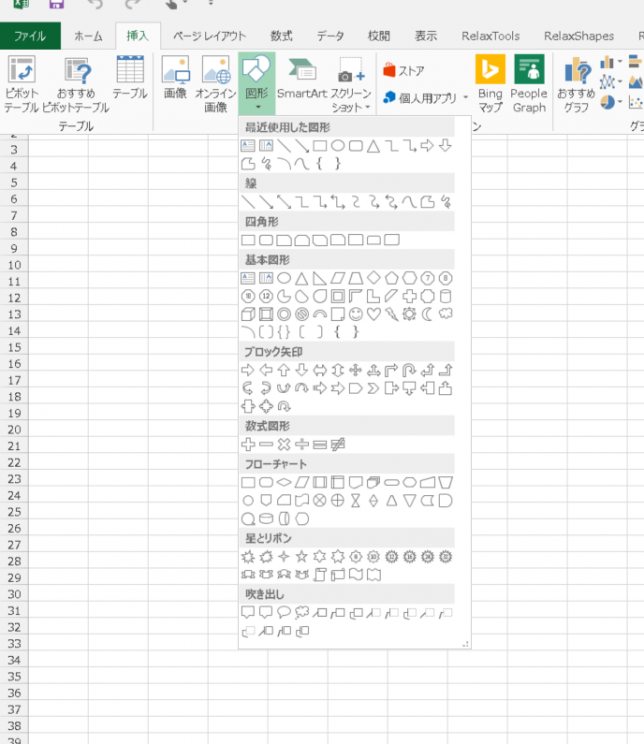
図形のサイズを変更
ワークシートに描いた図形のサイズは次の方法で変更することができます。まず、描いた図形自体をクリックします。
右下のハンドルにマウスポインターを移動し、マウスポインターが両方向の矢印の形状に変わったことを確認します。ここで、外側にドラッグすると図形を拡大することができます。
この時にShiftキーを押しながらドラッグすると、図形の縦横比を保持したままサイズを変更することができます。
図形の位置を変更
ワークシートに描いた図形の位置は自由に変更することができます。まず、図形の内部にマウスポインターを移動して、マウスポインターが十字の形状に変化したら、移動先までドラッグします。
また、図形の外枠をドラッグして移動することもできます。この時もマウスポインターは十字の形状に変化します。今回の操作での注意点はマウスポインターの形状を見ながら作業をすることです。
-

Excel、簡単に組織図を作るには!
おはようございます。エクセルを使うと簡単に組織図が作れるようになりますので、今日はこの機能「SmartArt」を使って作成する方法をメモしています。 サークル活動などで、組織図を作る時にはエクセルを上 ...
続きを見る
-

Excel、複数の図形をまとめて選択、揃えて配置する!
おはようございます。あまり気温が上がって来ませんが、6月も中旬を迎えています。今日はエクセルで図形の選択と配置の方法についてメモしています。 複数の図形をまとめて選択 複数の図形の端を揃えたいときや、 ...
続きを見る
-

Excel、写真を挿入して図形の形に切り抜くには!
おはようございます。エクセルの住所録を作成する時に使うと便利な技術の一つに「写真」の使用がありますが、今日はエクセルのワークシートに「写真」を挿入して切り抜く方法をメモしています。 住所録を作成する時 ...
続きを見る



